
Sado Rabaudi
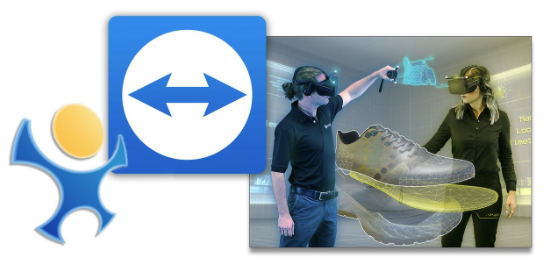
The Following tutorial will show you how you can connect to other users in a Vizard session that are remotely located using Teamviewer to create a VPN connection. This setup will work for remote interactions with objects as well as multi-user eye tracking. Contact sales@worldviz.com for information on multi-user projects.
1. Make sure both computers are online
2. Download Teamviewer from https://www.teamviewer.com/en-us/download/windows/
3. Install Teamviewer as admin
4. Run “Basic Installation
5. Choose “Use TeamViewer VPN”

6. Choose “Personal/Non-Commercial Use”
7. Go back to main Teamviewer interface and click on “VPN”
8. Repeat the same process on second machine
9. On one computer enter “Partner ID” and then password of the second computer when prompted (have to get from partner’s computer)
10. Now you should be connected.
11. Make sure to be running same version of Vizard on both machines
12. Create a vizconnect file for each user to set your hardware (Tools- Vizconnect)
13. On each user’s Vizconnect file add the following lines of code in the Post-Initialization section after postInit():
from vizconnect.util import collaboration
collaboration.init()
collaboration.get().updateRepresentations("mark")
14. On the computer running as master start up tools-cluster master
15. On the computer running as client start up tools-cluster client
16. If not already checked check “enable” on the client’s side under observer and then where it says “script” point to the vizconnect file that you will be using as the client.
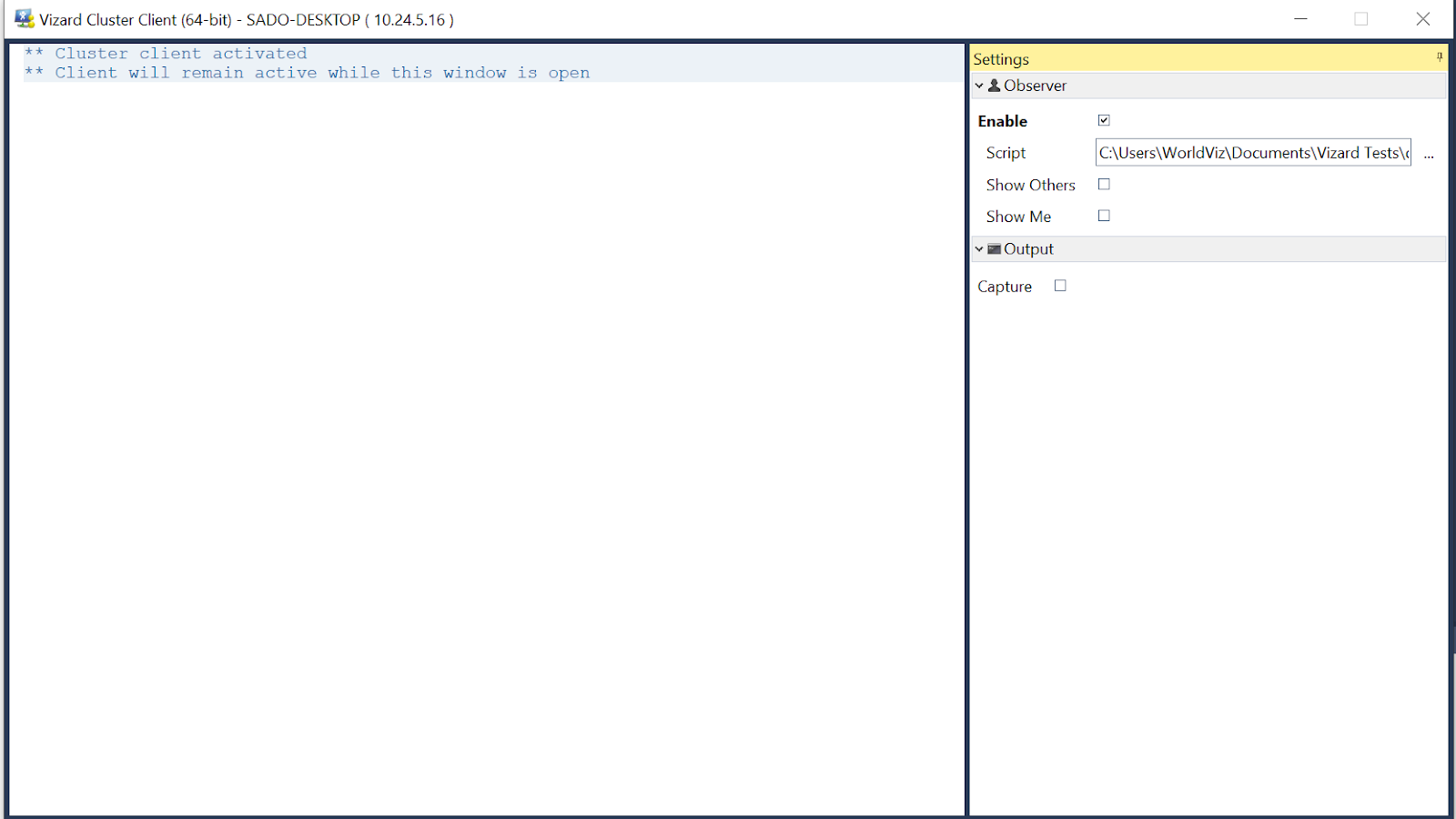
17. On the master side uncheck “show others” and “show me”
18. Make sure either “sync resources” is checked, or that you already have all of the resources in the exact same file path on the client machine (this works best if putting the folder directly on the C drive and have the C drive be named the same on both machines, otherwise, you can just sync the resources).
19. From the master’s side start up the Vizard file. Both users should be able to grab and move objects and see each other's avatar representation and eye tracking gaze points if using the multi-user eye tracking package.
20. Iintegrated shared audio is not available yet, so would need to use an external audio connection, such as Skype or a phone.
For more information see the Vizard documentation section on “collaboration”
Known Limitations:
1. If using a grabber tool then (in order to have the client grab as well) you have to select “proxy” as the tool in vizconnect and then have the proxy tool get the grabber. See this page for the code to add to the master script. You then have to change the number after “(‘Proxy’)) ==” to the total number of grabber tools (or hand trackers) you are using.
2. collisions set to on has caused some issues, so may have to set to off
3. If both avatars are moving together make sure that in the postInit section that it reads (linkToMasterTransport=False)
4. If wanting to share a space with video or 360 video you have to have the resources already installed on both machines under the C drive of the same name.
5. If getting timeout crashes, increase the connect timeout on the cluster master
6. If not wanting to share certain file types or some very large files you can set that in the filter under “share resources”
7. Every time you are using a new vizconnect file you may have to re-add the lines of code referenced above.
For more information on how you can use multi-user applications in your Vizard projects or VR Labs contact sales@worldviz.com